Синхронизировать Яндекс браузер с Google Chrome можно путем обмена информацией между программами. В этих приложениях реализована возможность экспорта и импорта закладок, истории просмотров, сохраненных паролей.
Представленные опции будут полезны, если Вы пользуетесь несколькими веб браузерами, Вам необходимо выполнить переустановку приложения или нужно обеспечить доступ к персональным сведениям на разных компьютерах.
О возможности синхронизации между браузерами
В привычном понимании выполнить синхронизацию Chrome и Яндекса нельзя. Пользователям этих программ доступна функция частичного переноса пользовательских данных. Причем в обеих приложениях предусмотрены ограничения, которые исключают полную передачу данных из одного обозревателя в другой.
Вы можете экспортировать следующее:
- Историю просмотров.
- Список избранных сайтов.
- Пароли.
- Поисковые системы.
- Расширения и системные настройки.
В обратном порядке добавить из Yandex браузера можно только список избранных сайтов и сохраненные в HTML-документ данные авторизации. Таким образом, возможность выполнения синхронизации сильно ограничены.
Экспорт/импорт данных в программах Yandex браузер и Google Chrome
Главный способ синхронизации предусматривает быструю передачу пользовательской информации из Хром. Порядок выполнения импорта и экспорта в этих приложениях описан ниже.
В Яндекс браузере
Приложение автоматически синхронизируется с Chrome при условии, что он был ранее установлен на ПК и использовался. Сразу после инсталляции пользователям будут доступны история просмотров, избранные сайты и другие виды данных. Если этого не произошло, выполнить действия можно вручную.
1. Откройте настройки Yandex Браузера, перейдите во вкладку «Закладки», выберите команду
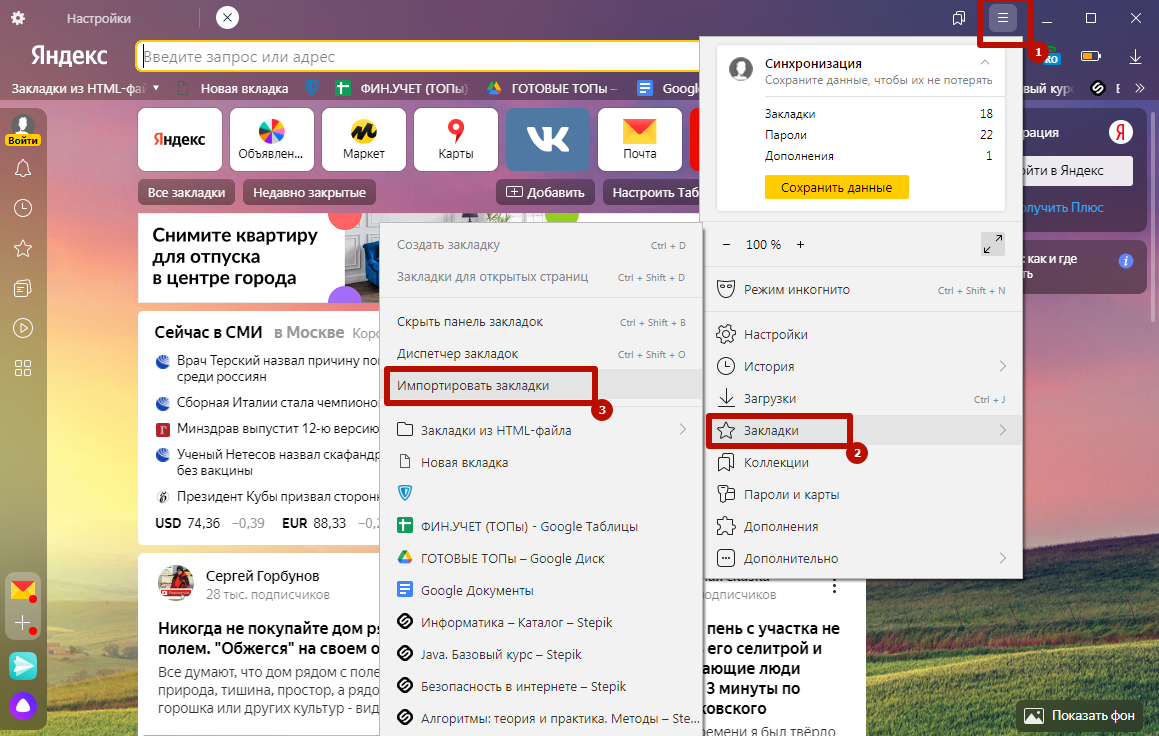
2. В списке выберите Google Chrome в качестве источника и укажите типы переносимых данных. По умолчанию отмечены все пункты, но у Вас есть возможность выделить только необходимые. Затем подтвердите операцию, нажав

В Яндексе будут отображены пользовательские данные из Google. Вы сможете отыскать их в настройках. Эта процедура не является синхронизацией в привычном понимании, но открывает возможность быстрого переноса информации из одной программы в другую.
В Гугл Хром
Описанная процедура не работает для программы, разработанной Google. Поэтому, если нужно, перенести перечень избранных страниц или пароли, Вы можете сделать это, только экспортировав их в файл и затем импортировав.
Для “копирования” адресов сайтов:
Откройте обозреватель Yandex, кликните комбинацию клавиш Ctrl + Shift + O. Вас перенаправит в пункт «Закладки». Вызовите контекстное меню, нажав символ трех точек справа, выберите «Экспорт в файл».

“Положите” HTML-файл в любую удобную папку на Вашем компьютере. По умолчанию предлагается добавить документ в раздел «Библиотека».

Запустите опционное меню Хром, в «Закладки» укажите команду «Импортировать».

В качестве источника кликните «HTML-файл», найдите нужный документ в файловой системе Вашего компьютера, подтвердите операцию, кликнув на строку с соответствующей командой. В результате станет доступен список страниц, ранее сохраненных в Yandex.

Аналогичным образом можно осуществить перенос сведений для автоматической авторизации. Для этого войдите в настройки Яндекс, откройте раздел «Пароли и карты», в контекстном меню выполните операцию «Экспортировать, затем укажите место хранения данных.
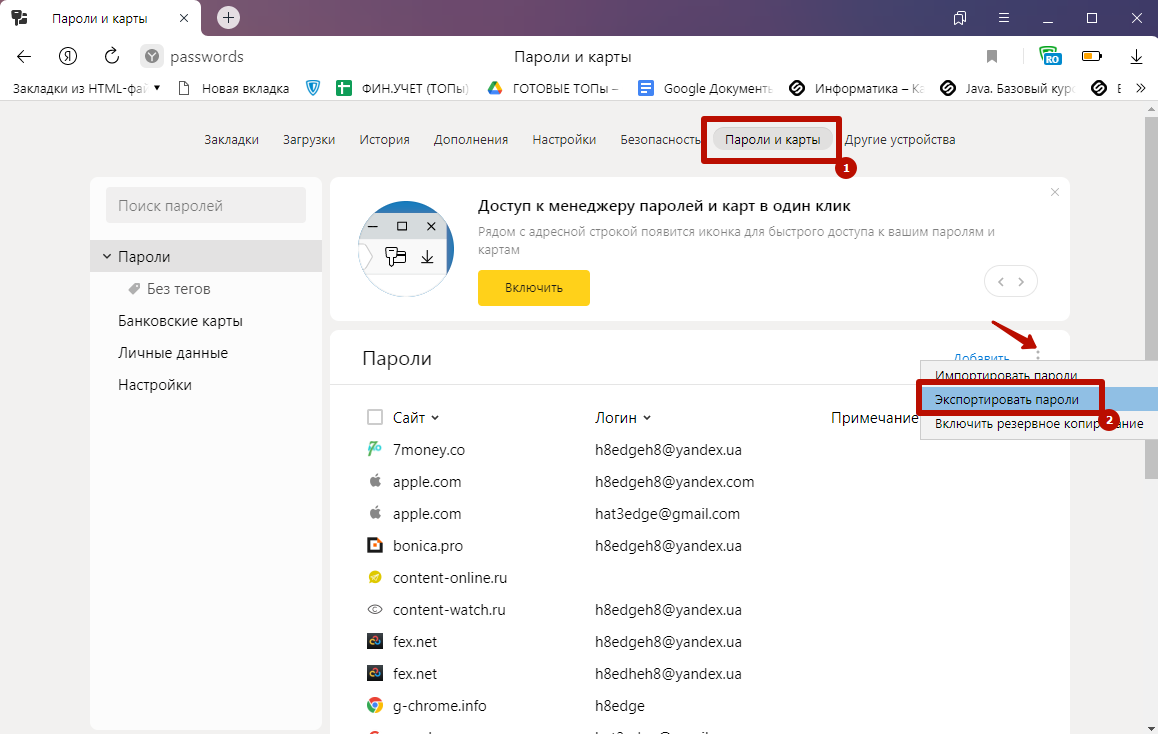
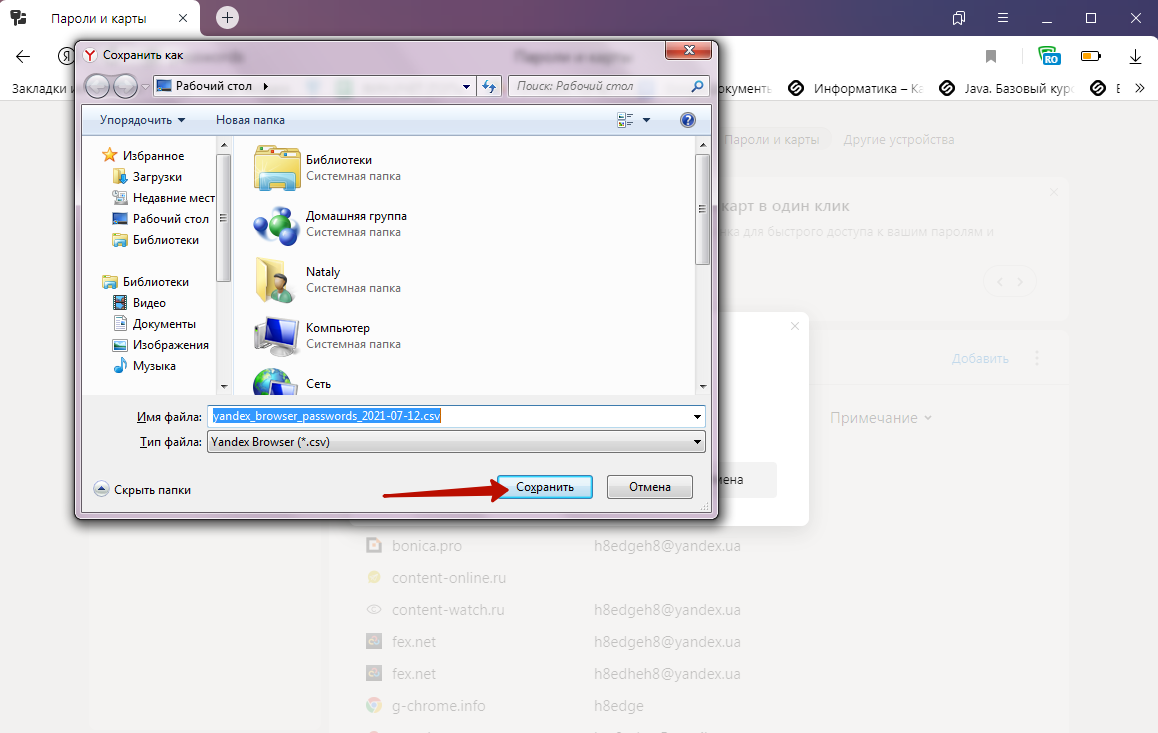
Для завершения процедуры переноса откройте настройки Хром, в разделе автозаполнения выберите пункт «Пароли».

Справа кликните символ опционного меню, выполните команду «Импорт» и укажите путь к ранее созданному системному файлу. Если такой команды нет, то включить возможность импорта паролей в Chrome можно через “флаги”. Необходимо учитывать, что он хранится в формате CSV, а не HTML, как документ с закладками.




Компонент комментариев CComment